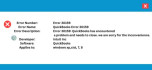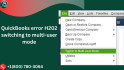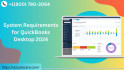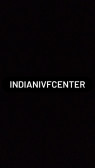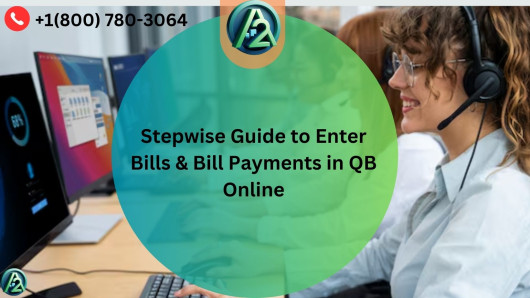
USD 402.56, EUR 440.64, RUB 4.58, GBP 505.01
+15 °C, +15 °C ... +32 °C Yarın:+35 °C
+15 °C, +15 °C ... +32 °C Yarın:+35 °C
Stepwise Guide to Enter Bills & Bill Payments in QB Online
01:37, 02.07.2024
152 | 0
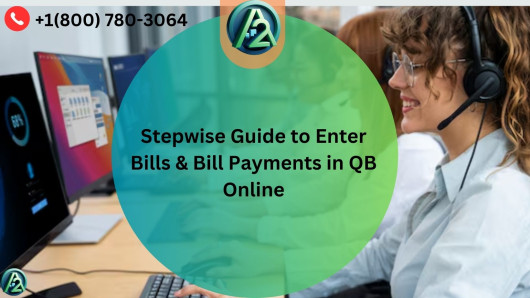
Are you looking for an extensive manual that can help you learn the entire process of entering and managing bills and bill payments in QuickBooks Online? Here you have it! In this comprehensive blog, you will learn the stepwise procedure for entering bills and bill payments in QB Online. Entering your bills and bill payments in QuickBooks Online software is extremely helpful in managing bills and expenses. You can easily track, enter, and manage your bills and expenses. To do this, you need to follow the correct procedure, and to execute the precise steps, you must follow this blog. You need to be extremely careful when entering bills and bill payments. If you need a precise verbal procedure, call +1 (800) 780-3064 and get prompt, stepwise guidance from an experienced QuickBooks professional. Understand Bills and Expenses in QuickBooks You can utilize QuickBooks Online features to track your sales. Additionally, QBO not only tracks sales but also makes it easy to record business expenses. By entering both income and expenses, you get a clearer view of your business's financial performance.
Read more: - QuickBooks payroll update error ps038 These entries are essential because they enable QuickBooks software to accurately record your transactions. How Can You Enter Bills in QuickBooks Online? Once you get the bill from a vendor, let us show you how to manually enter bills into the QB Online application.
learn more: - QuickBooks Payroll Error 30001 You can upload your bills from the computer by clicking Expenses» Bills» Add bill» Upload from the computer. How Can You Record Payments in QuickBooks Online? There are two ways to pay a bill in QuickBooks:
If an error occurs where QuickBooks payment can’t be scheduled, you can open your browser in a Private Window or an Incognito Window for a fresh start. Another resolution for this issue is to clear the cache. The blog elaborates on how users can enter bills and bill payments in the QuickBooks Online program. If you have any queries regarding the procedure, you can promptly call +1 (800) 780-3064 and connect with a QuickBooks expert for enhanced guidance. |
Basın sekreteri: Elana
Makaleyi yayınlamağı hakkında bilgiler veriyoruz Basın sekreteri. Basın sekreteri projenin içinde.
Arkadaşlarınla paylaş
Elana
09:39, 27.06.2024 - Համլետ Մելիքյան
338 | 0
09:52, 28.06.2024 - Համլետ Մելիքյան
318 | 0
10:05, 29.06.2024 - Համլետ Մելիքյան
313 | 0
"Basın sekreteri" projesi de yayınlanan tüm gönderiler ücretsiz yayına tabidir ve kayıt sözleşmesi ile düzenlenir.
Diğer web sitelerinden gönderilerin kopyalanmasına, yalnızca kaynağın kullanım koşullarına aykırı olmadığı durumlarda izin verilir.
Web sitesi reklamların içeriğinden sorumlu değildir.